
©1997-2021 NetEase, Inc. All Rights ReservedUser Agreement
Guidelines for backing up game and application data files (Applicable to switch from 32-bit to 64-bit version)
The first step: Enter the emulator installation directory, find the “myandrovn-vbox86” folder, copy the “...-disk2” file to the desktop, and then uninstall the emulator;
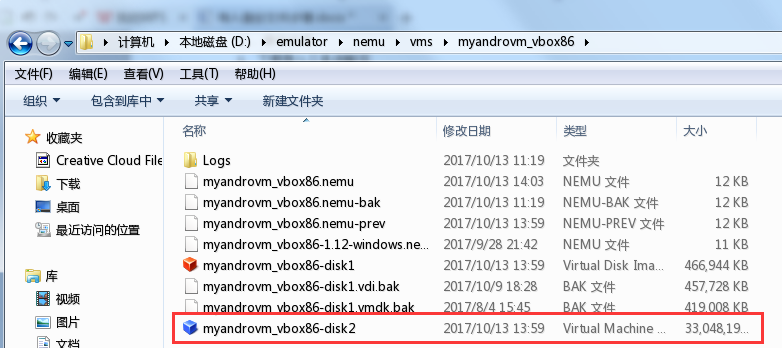
The second step: Install the new MuMu emulator, download the import tool (>download here< ) and unzip it.
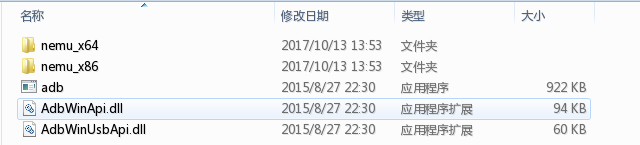
The third step: Copy all the files in the folder corresponding to the computer system. A 64-bit computer corresponds to the nemu_x64 folder, and a 32-bit computer corresponds to the nemu_x86 folder; the files in the folder are shown in the figure:
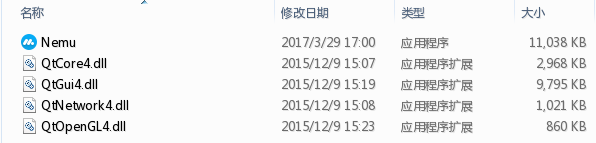
The fourth step: Paste the copy files into the Hypervisor folder under the MuMu installation directory (32-bit is>>C:\Program Files (x86)\NemuVbox\Hypervisor, 64-bit is >>C:\Program Files\NemuVbox\Hypervisor );
The fifth step: Open the Nemu application. Please make sure that the MuMu is closed before opening it.
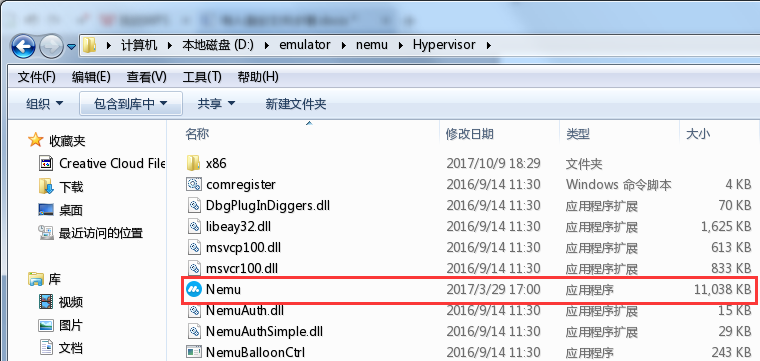
Click file to select Virtual Media Manager,
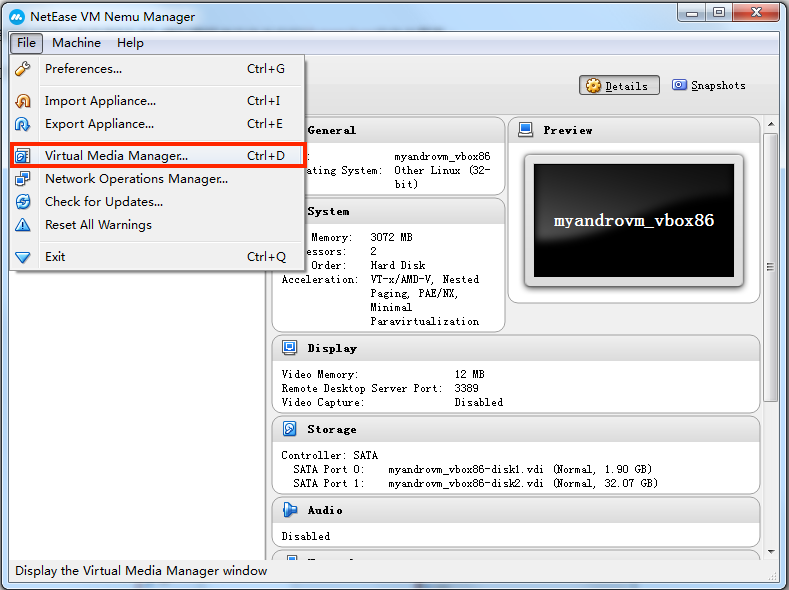
Select the disk2 data disk, click Release first, and then click Remove
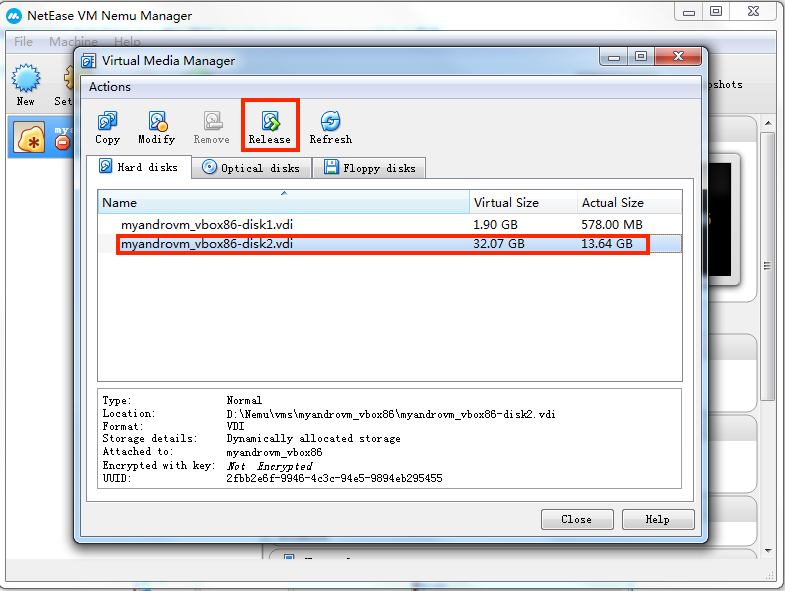
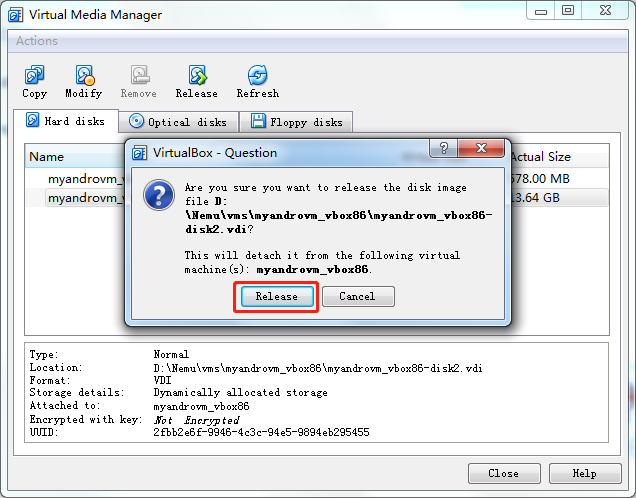
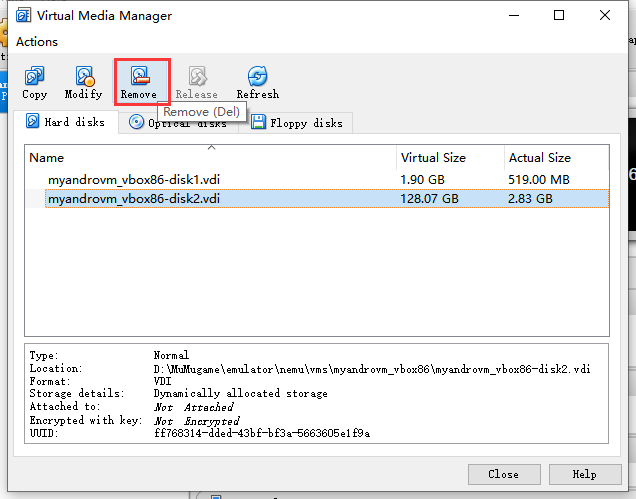
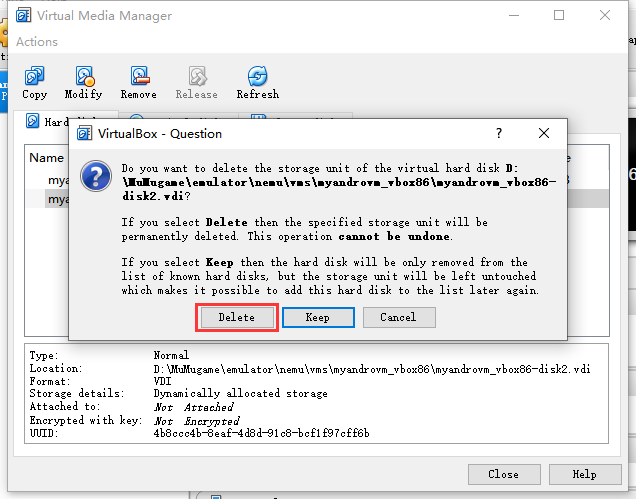
The sixth step: Open the “myandrovn-vbox86” folder, you can see that the -disk2 file inside has been deleted, copy the previous -disk2 file to this folder
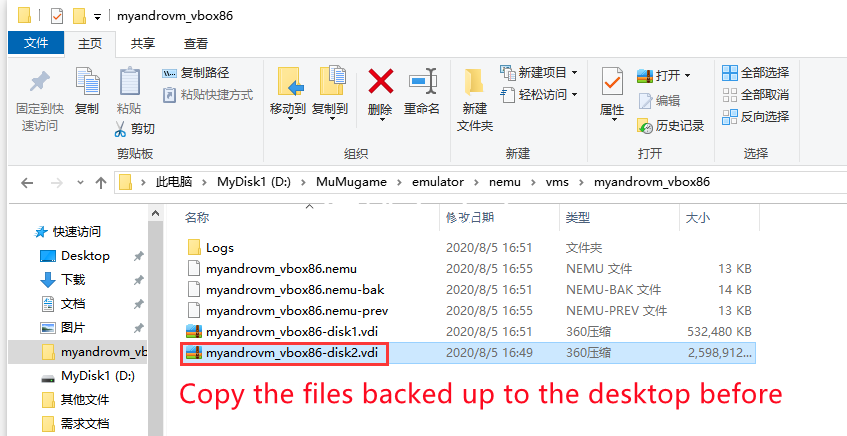
The seventh step: Click setting, select Storage;
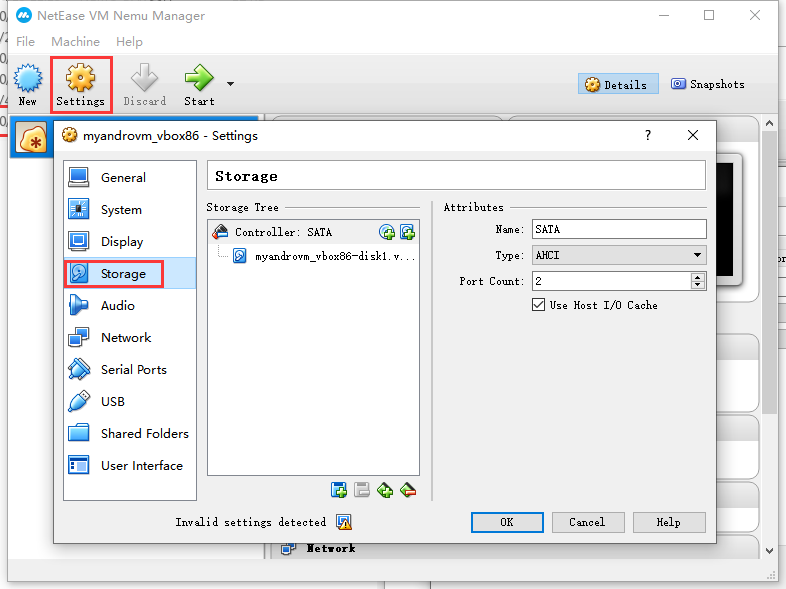
Click the red box option in turn, and select the second option "Select Existing Hard Disk" in the pop-up window.
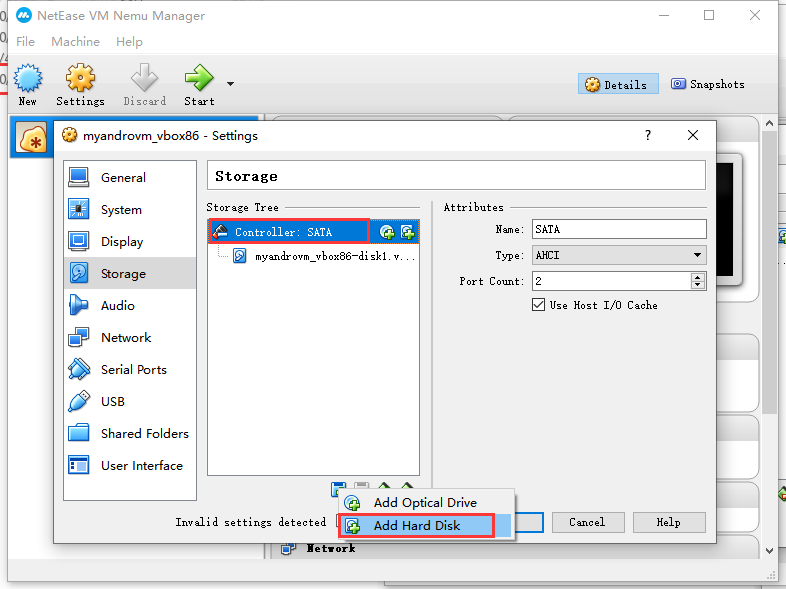
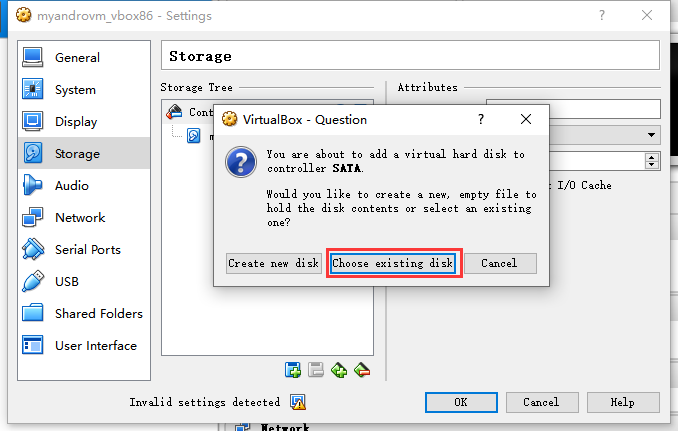
Select the -disk2 file copied here before and click OK
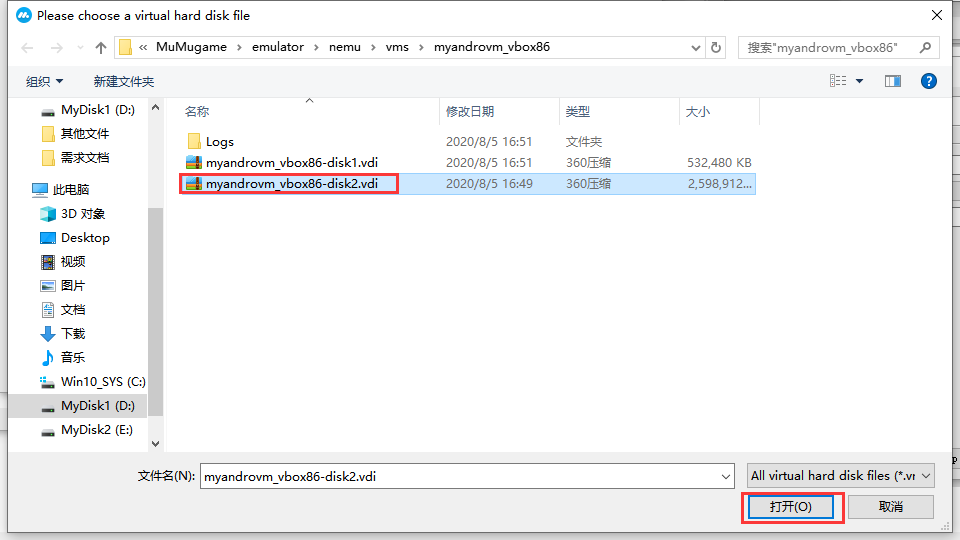
Finally, after the completion of the disk2 disk import, close the tool, open the emulator, you can see the backup games and applications.
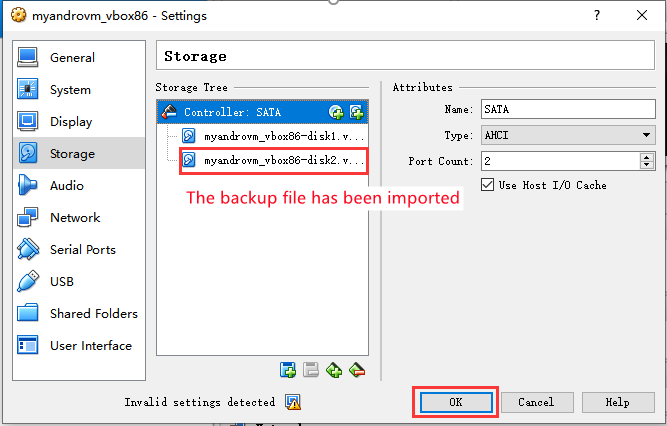
PS: If the prompt "Network problem has been resolved, please restart" appears after importing, there is a problem with the connection between the imported package and the emulator, please try the above tutorial again.
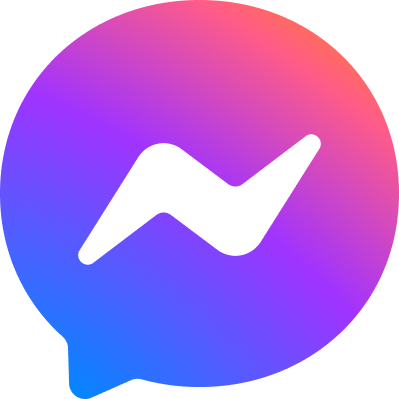 Consult "online customer service" via Messenger and get more help
Consult "online customer service" via Messenger and get more help