
©1997-2021 NetEase, Inc. All Rights ReservedUser Agreement
ゲームおよびアプリのデータファイルをバックアップするためのガイドライン(32ビット版から64ビット版への移行時に適用可能)
1.エミュレータのインストールディレクトリに入り、「myandrovn-vbox86」フォルダを探し、「...-disk2」ファイルをデスクトップにコピーしてから、エミュレータをアンインストールします。
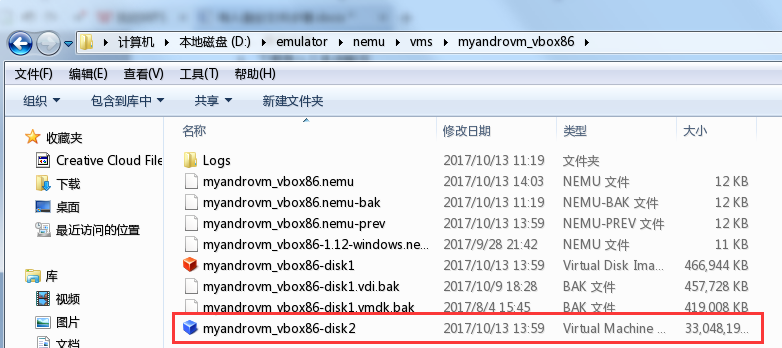
2.新しいMuMu Playerをインストールし、インポートツールをダウンロードし(>download here< )、解凍します。
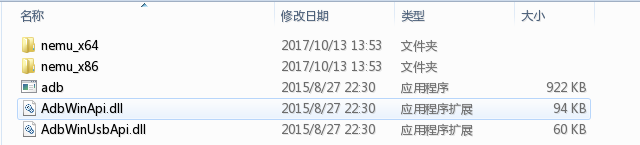
3.コンピュータのシステムに対応したフォルダにすべてのファイルをコピーします。64ビットのコンピュータはnemu_x64フォルダ、32ビットのコンピュータはnemu_x86フォルダに対応しており、フォルダ内のファイルは図のようになっています。
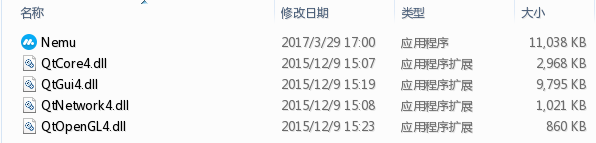
4. コピーしたファイルを、MuMu Playerのインストールディレクトリ内のHypervisorフォルダ(32bitは >>C:Program Files (x86)\NemuVbox\Hypervisor、64bitは >>C:Program Files\NemuVbox\Hypervisor)に貼り付けます。
5.Nemuアプリを開きます。なお、MuMu Playerが終了していることを確認してから開いてください。
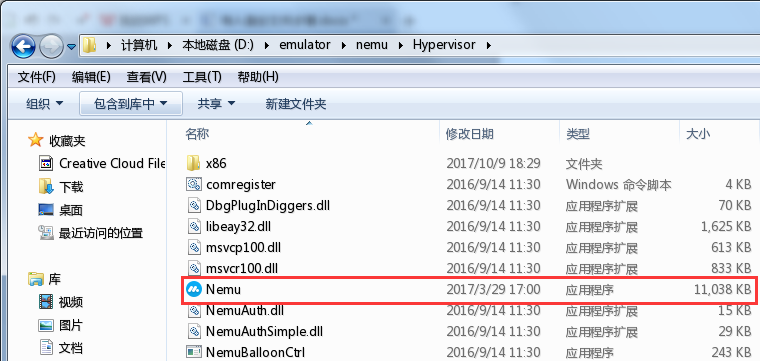
ファイルをクリックして、Virtual Media Managerを選択します。
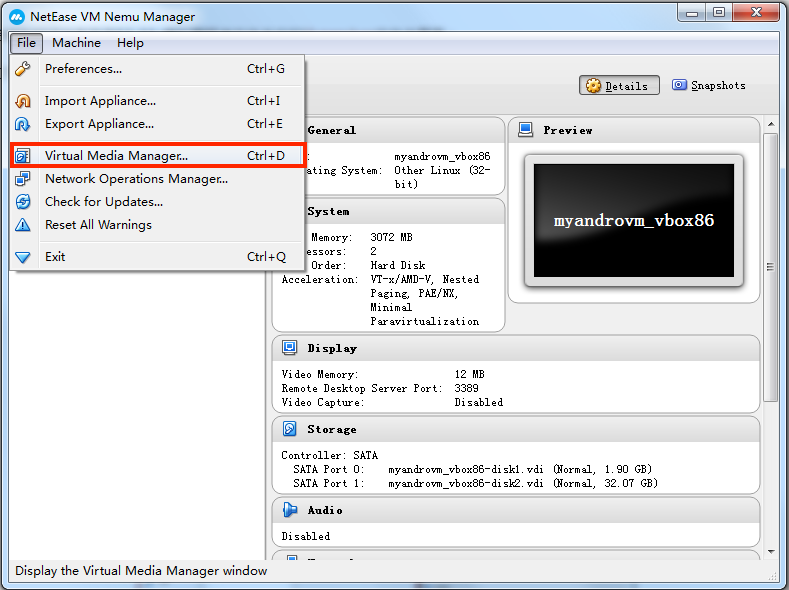
「disk2データディスク」を選択し、[Release]をクリックし、[Remove]をクリックします。
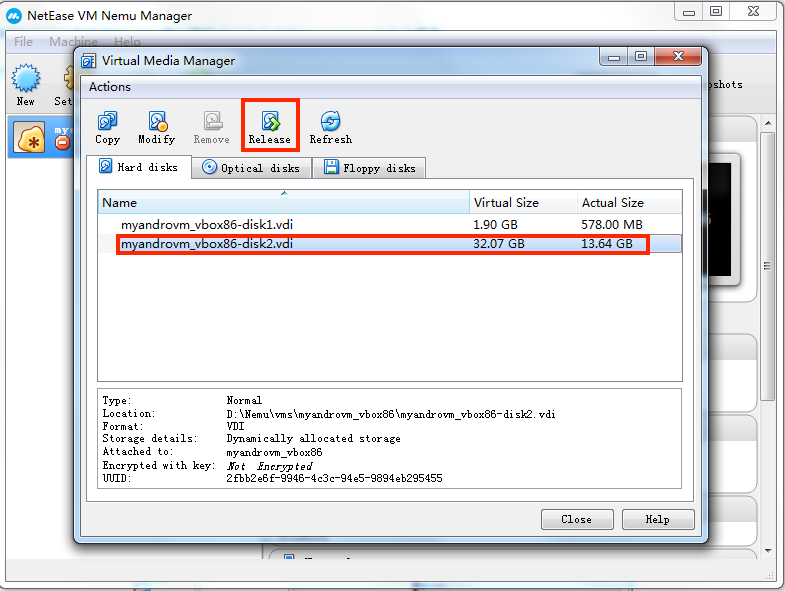
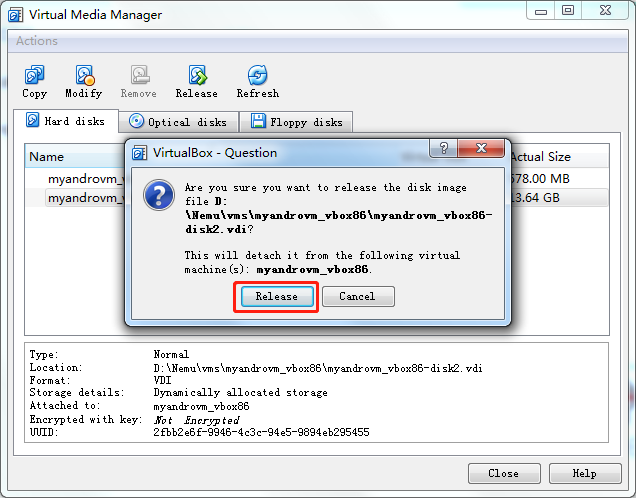
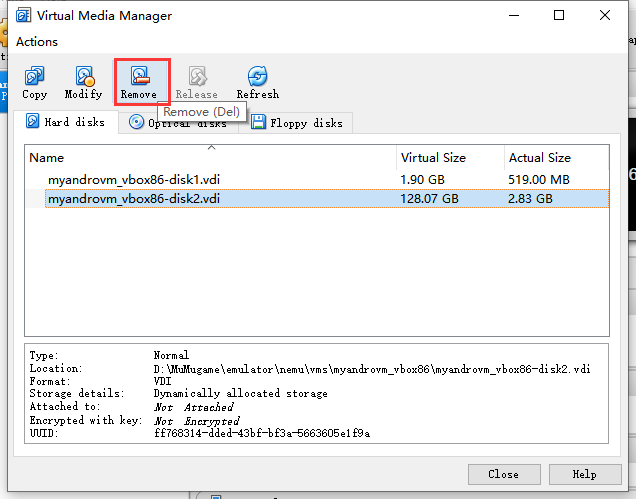
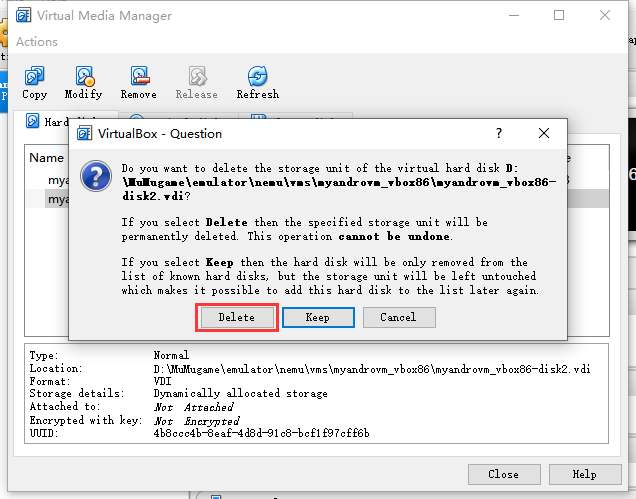
6. 「myandrovn-vbox86 」フォルダを開くと、中の「-disk2」ファイルが削除されているのがわかるので、以前の「-disk2」ファイルをこのフォルダにコピーします。
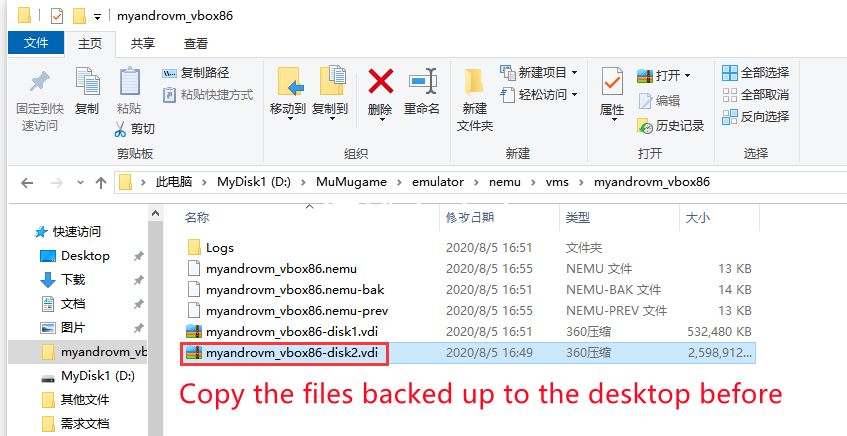
7.「設定」をクリックし、「ストレージ」を選択します。

赤枠のオプションを順番にクリックし、ポップアップウィンドウで2番目のオプション「既存のハードディスクを選択」を選択します。
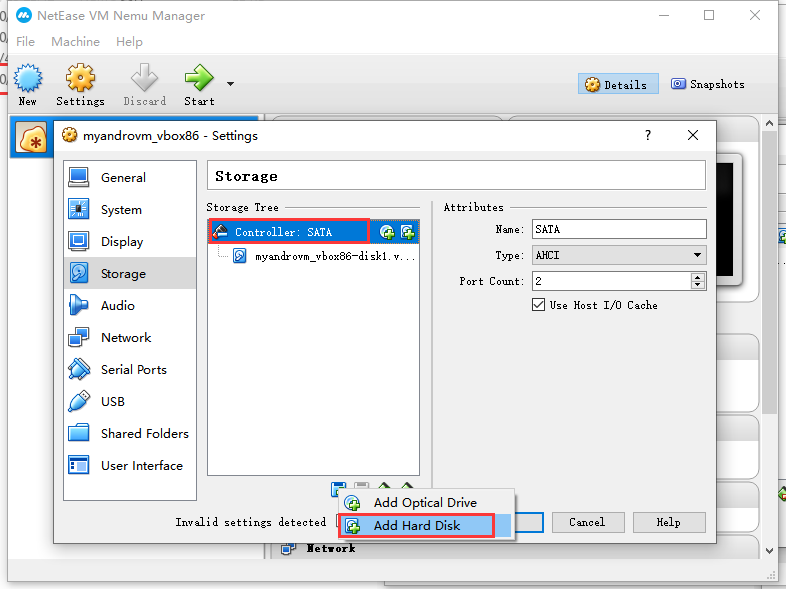
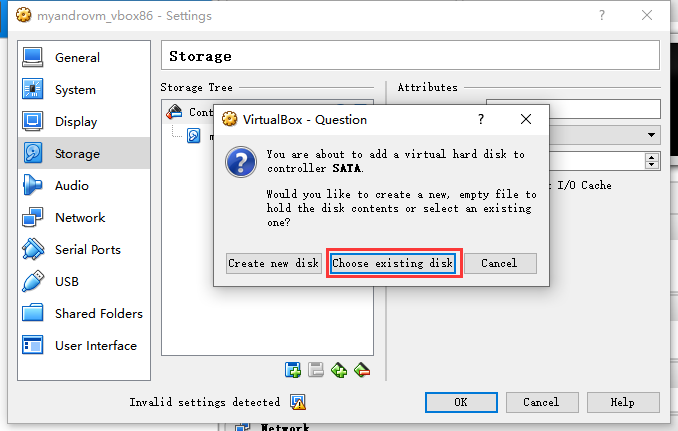
前にここにコピーした「-disk2」ファイルを選択し、OKをクリックします。
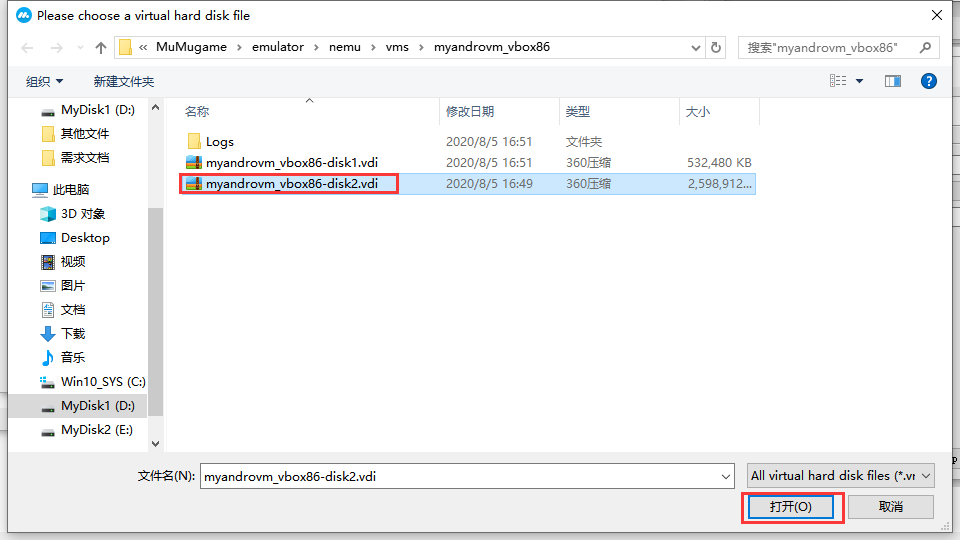
最後に、「disk2ディスク」のインポート完了後、ツールを閉じ、エミュレータを開くと、バックアップされたゲームやアプリが表示されます。
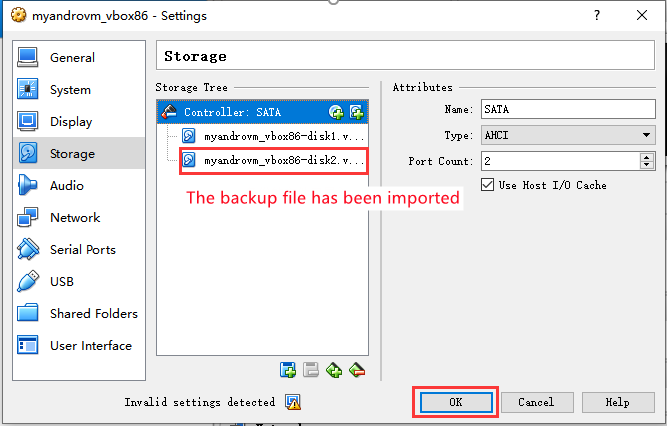
追記:インポート後に「ネットワークの問題が解決されました、再起動してください」と表示された場合、インポートされたパッケージとエミュレータの間の接続に問題がありますので、上記のガイドラインを再度お試しください。
いつもMuMu Playerをご利用いただきありがとうございます。
他にもご不明な点がございましたら、下記の内容をクリックしてお気軽にお問い合わせください。