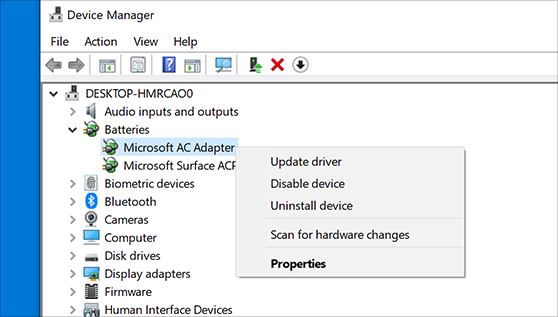-
高FPSモードの設定方法
-
MuMuPlayer 12 の起動失敗を解決する方法
-
MuMuPlayer 12でネットワークエラーを修正する方法は?
-
DirectX 11をインストールする方法
-
GIGABYTEで仮想化機能(VT)を有効化にする方法
-
MuMu Player 12 インストールエラーコードの解決策
-
MuMuPlayer Pro の新年セールが間もなく始まります!
-
複数のデバイスを起動したい場合
-
MuMuPlayer Proのインストール方法
-
32bitアプリをインストールできない場合
-
MuMuPlayer ProとAndroid Studioを使用してアプリのデバッグを行う方法
-
無料体験と有料利用の流れ
-
Gmailログインが失敗した場合
-
会員資格購入について
-
接続したコントローラーに反応がない場合
-
デバイスストレージディレクトリのカスタマイズ方法
-
開発者関連機能の使用方法
-
MuMuPlayer Proを使用してMacbookでAndroidゲームをプレイする方法
-
キーボード&マウス、コントローラーの使用方法
-
ディスク容量が不足している場合
-
MシリーズチップのMacでインストールが失敗した場合
-
アプリのインストール方法
-
支払に失敗した場合
-
証明書&パケットキャプチャのインストール方法
-
初めてゲームをロードする際にラグが発生する場合
-
ファイルの転送方法
-
アップデートエラーに遭遇した場合
-
音量調整方法
-
認証コードを受信できない場合
-
Android Deviceストレージディレクトリにエラーが発生した場合
-
サポートを得たい場合
-
ツールバーのカスタマイズ方法
-
ジェスチャー使用方法
-
ADB接続方法
-
高品質グラフィック効果の適用方法
-
MuMuPlayer 12 マクロキーのチュートリアル
-
MuMuPlayer 12 でラベルをドラッグして画面を分割する方法
-
「MuMuPlayer 12でデータ移行中にファイルが占有される」問題を解決するにはどうすればよいですか?
-
MuMuPlayer 12 キーボードとマウスのキー編集チュートリアル
-
MuMuPlayer 12 ファイル転送チュートリアル
-
MuMuPlayer 12 画面録画チュートリアル
-
MuMuPlayer 12 マルチインスタンス機能チュートリアル
-
MuMuPlayer 12 操作記録チュートリアル
-
MuMuPlayer 12 同期機能チュートリアル
-
MuMuPlayer 12 アプリクローン作成ガイド
-
MuMu Player 12 インストールエラーコードの解決策
-
MuMu Player 12 のダウンロード/アップデート時の DNS 解決エラーを修正するにはどうすればよいですか?
-
MuMuPlayer 12 でのグラフィックス カード ドライバーのクラッシュを修正するにはどうすればよいですか?
-
「MuMu Player 12 仮想マシン プロセスが異常終了する」問題を解決するにはどうすればよいですか?
-
Vulkanモード利用不可エラーを修正するにはどうすればよいですか?
-
MuMuPlayer 12のストレージ容量が足りない問題を解決するにはどうすればよいですか?
-
MuMu Player 12 をアップデートする際のエミュレータ コンポーネントの初期化エラーを修正するにはどうすればよいですか?
-
「ウイルス対策ソフトウェアを終了してエミュレータを再起動してください」というプロンプトが表示される MuMu Player 12 の起動エラーを修正する方法は?
-
MuMuPlayer 12を再インストールするにはどうすればよいですか?
-
「40%で止まった」の解決策
-
「60%で止まった」の解決策
-
不明なエラーでエミュレーターがクラッシュの解決策
-
ゲームを起動すると黒い画面になった解決策
-
操作中にゲームが何度もクラッシュする場合の解決策
-
MuMu Player 6でPokémon GOのクラッシュ問題の解決策
-
32ビットシミュレータから64ビットシミュレータへのアップグレード方法
-
繰り返される "プログラムが応答しません"問題
-
エミュレータ起動後にデスクトップの大きさが変わり、正常に動作しない
-
エミュレータのデスクトップには、スクリーンが崩れるとアイコンが斜めに表示される問題
-
Soyo VTをオンにする方法
-
Jetway VTをオンにする方法
-
Maxsun VTをオンにする方法
-
Biostar VTをオンにする方法
-
Colorful VTをオンにする方法
-
「100%で止まった」とブラックスクリーンになる解決策
-
Windows10で16bitカラーに変更する方法をご紹介
-
ディスクスペースを解放する方法
-
マルチインスタンスを起動方法
-
エミュレータにXAPKファイルをインストールする方法
-
ドライバを更新して再インストールする方法
-
エミュレータを起動するとPCがブルースクリーンになる場合
-
ブルーアーカイブをMuMu Playerでダウンロードする方法
-
インストールパスの切り替え方法
-
MuMu Playerを正しくアンインストールする方法
-
ロック画面の緊急事態の対処法
-
MuMu Playerのショートカット機能
-
シングルクリック、ダブルストライク、D-pad、Aim、Fireなどのキーマッピング
-
MuMu Playerからキーボードとマウスのプランをインポート/エクスポートする方法
-
エミュレータでカメラの回転を設定する方法
-
3回クリックすると画面が拡大した場合
-
エミュレータで音が出ない場合
-
デュアルグラフィックカードからディスクリートグラフィックカードへの切り替える方法
-
パソコンのディスクスペースをクリーンアップする方法
-
インストールに管理者権限が必要な場合の対処法
-
VTを有効化にする方法
-
Lenovo PCでVTを有効化にする方法
-
HP PCでVTを有効化にする方法
-
Dell PCでVTを有効化にする方法
-
ASUS PCでVTを有効化にする方法
-
ASRock PCでVTを有効化にする方法
-
MSI PCでVTを有効化にする方法
-
「ロード中にMuMu Playerが応答しない」、「99%で止まった」、「原因不明のエラーが表示された」の解決策
-
グラフィックドライバーのアップデート方法
-
WindowsでMuMu Playerを使用するための最低のシステム要件
-
ゲーム&APPファイルのバックアップのご案内
-
PCのファイルをエミュレータに取り込む方法
-
OBSがエミュレータのインターフェースをキャプチャできない
-
MuMu Playerで拡大縮小(ピンチイン・アウト)を行う方法
-
ラグをなくす方法
-
PCのWebカメラが突然オンになる
-
MuMu Playerにアプリをインストールする方法
-
VTがオンになっているのに、エミュレータが検出しない
-
東芝PCでVTを有効化にする方法
-
「dx 11.0やOpenGL 4.3ではグラフィックのスペックが低すぎる」を解決する方法
-
「10%で止まった」の解決策
-
エミュレータのインストールおよび起動時のエラーコード
-
Hyper-Vを無効にし、コア分離をオフにする方法
-
Google playストアで「お使いの端末はゲームをサポートしていません」と表示される
-
開発者向けガイド
-
MuMu Playerで操作記録を設定する方法
-
起動が早すぎてBIOSに入れない場合はどうすればいいですか
-
エミュレータが応答しない
-
ダウンロードエラー:環境問題の解決方法
-
MuMu PlayerのスペックとPCのスペックを確認する方法
-
MuMuPlayer内のファイルをPCにエクスポートする方法
-
MuMu Playerでキーマッピングを非表示・表示する方法
-
解像度を向上させる方法(最大2Kまで)
-
高FPSモードの設定方法
-
エミュレータの右上に「ネットワーク環境エラー」と表示される
-
ソフトウェアのインストール時に「ディスク容量が不足しています」と表示される
-
「30%で止まった」の解決策
-
ファイアウォールを無効にする方法
-
Acer PCでVTを有効化にする方法
-
MuMu PlayerでGoogleアカウントにログインできない
-
ボスキー(Boss Key)とのコンフリクト
-
「ネットワーク問題が修復されました」と繰り返し表示される問題の解決策
-
MuMu Player:フリーファイアを快適に120FPSでプレイする方法
-
DirectX 11をインストールする方法
-
GIGABYTEで仮想化機能(VT)を有効化にする方法
-
「45%で止まった」の解決策
-
MuMu Playerでの動画撮影方法
-
MuMu Playerの起動失敗を確認する方法